Come Configurare Chromecast per collegarlo alla Tv? Guida alla Installazione
Abbiamo già visto come Google Chromecast permetta di collegare lo smartphone a qualunque televisore attraverso una porta HDMI, rendendo fruibili i contenuti presenti nel proprio cellulare o lo streaming di quelli delle app installate. Ma come si configura esattamente questo dispositivo? Procediamo insieme in questa guida, vedendo step-by-step, doveste tutte le operazioni necessarie.
- In Breve
- Google Chromecast si installa e configura con una semplice procedura guidata, dopo aver verificato di avere tutto il necessario e installato l'app Google Home.
- Purtroppo non è più possibile configurare Chromecast per pc, ma si può dare la possibilità agli amici di trasmettere i contenuti dai loro smartphone con la Modalità "Ospite".
- Per eventuali problemi con la Configurazione, si può resettare il Chromecast ed, eventualmente stabilito un difetto di fabbricazione, contattare l'assistenza Google.
Iniziamo con l'Installazione di Chromecast
Per prima cosa dobbiamo verificare di essere in possesso di tutto il materiale necessario:
- un apparecchio Chromecast
- un televisore con la porta HDMI
- uno smartphone o un tablet
- un account Google
- una connessione Wi-Fi.
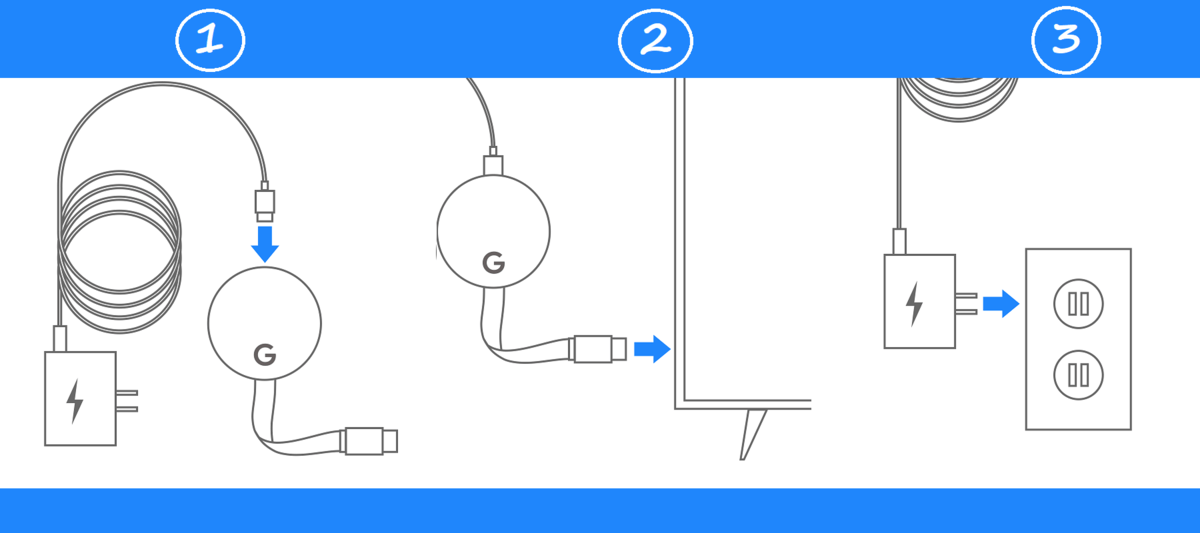
- Al momento dell'unboxing, troverete nella scatola un cavo di alimentazione compreso nell'acquisto: è il momento di collegarlo al dispositivo Chromecast.
- Ora potete inserire la linguetta che termina con il plug all'interno di una porta HDMI disponibile nel retro del vostro televisore.
- Quindi introducete l'alimentatore a una presa di corrente in prossimità dell'apparecchio.
ATTENZIONE! Tenete presente che Chromecast Ultra non supporta altri tipi di cavi USB o l'eventuale cavo USB collegato a una TV. Per questo motivo dovrete obbligatoriamente utilizzare l'alimentatore ufficiale già in dotazione.
Benvenuti in Chromecast!
A questo punto vi dovreste trovare di fronte alla welcome page. In caso questa schermata non fosse visibile, potete premere il tasto "Ingresso" o "Fonte" del telecomando del display fino a quando non comparirà. Poiché sarà utile più avanti, vi consigliamo di annotare il numero di dispositivo Chromecast che verrà visualizzato sul monitor del televisore.
Finalmente è arrivato il momento di installare l'App Google Home (la stessa che serve a configurare anche il Google Wifi) sullo smartphone o il tablet a vostra disposizione. Ricordiamo che, naturalmente, questa app è utilizzabile sia con sistema operativo Android che iOS (requisiti minimi Android 5.0 e iOS 12.0 o versioni successive); quindi si può scaricare, rispettivamente, da Play Store e da App Store.
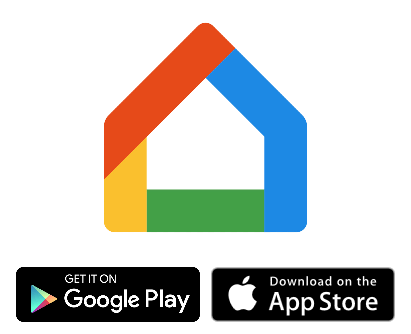
Per la configurazione di Chromecast è necessario un Account Google
Una volta aperta l'applicazione Google Home, dovrete solamente seguire la procedura guidata, controllando sempre che il Bluetooth sia attivo. Se non avete registrato prima d'ora un Account Google, è proprio ora il momento di farlo. Senza di esso, infatti, non potrete aver accesso alla configurazione del Chromecast. Inserite quindi l'Account Google a cui collegarvi e selezionate una casa o createne una nuova all'interno dell'app. A questo punto Google Home comincerà la ricerca dei dispositivi presenti e dovrete procedere, secondo le istruzioni, per connettere il dispositivo Chromecast. Siamo dunque arrivati al passaggio in cui torna utile l'annotazione della cifra indicata nella schermata di benvenuto: dovrete selezionare il dispositivo con quel codice e confermare il numero mostrato sullo schermo.
In questa fase potrete rinominare il vostro dispositivo come più preferite e dire all'applicazione in quale stanza si trova: ad esempio "Chromecast 1", in "salotto".
Dopo aver scelto la rete Wi-Fi, il gioco è fatto!
Ora potete selezionare la rete wireless a cui connettervi, avendo cura di utilizzare per il Chromecast la stessa connessione sicura a cui avete collegato il vostro smartphone. Potete scegliere la Wi-Fi del telefono o del tablet, oppure quella dell'app Google Home. A questo punto comparirà sullo schermo del televisore la dicitura "Hai quasi finito" e poi un'immagine di sfondo, l'ora e il nome dell'apparecchio: il vostro dispositivo Chromecast è finalmente configurato e sarà ready to cast.
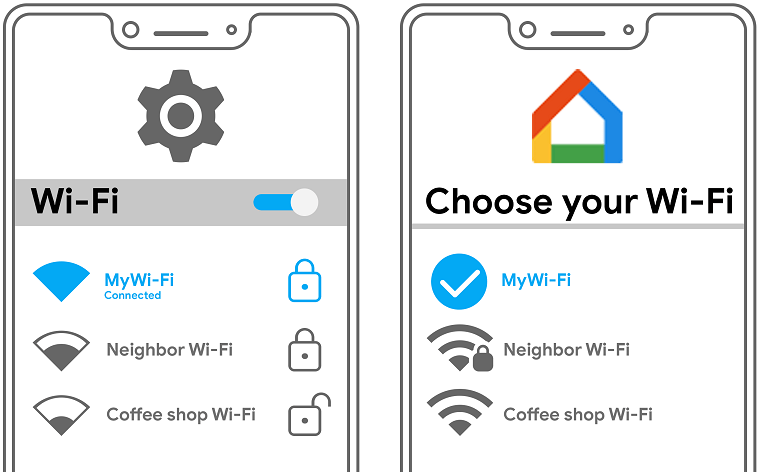
Purtroppo non è più possibile configurare Chromecast per pc Mentre, per quanto riguarda la versione Ultra la connessione può avvenire anche alla rete Ethernet tramite la porta dell'alimentatore, la configurazione di Chromecast sui computer non è più supportata e bisogna disporre obbligatoriamente di una device mobile.
Come si imposta la modalità "Ospite" di Chromecast?
Se volete dare la possibilità anche ad altre persone di trasmettere i loro contenuti dai propri smartphone o tablet, potete attivare questa comodissima funzione (gestibile tramite l'app Google Home), che permetterà loro di utilizzare il vostro Chromecast di casa, purché si trovino nella stessa stanza del dispositivo, senza doversi connettere alla rete Wi-Fi e quindi evitando di dover fornire le vostre credenziali e password. Vediamo insieme i passaggi che dovrete compiere.
- Una volta collegata la vostra device mobile alla rete Wi-Fi alla quale è connesso il Chromecast, avviate l'app Google Home.
- Nella sezione "Impostazioni dispositivo", digitate "Modalità ospite On" per attivare l'opzione.
- A questo punto, i vostri invitati potranno trasmettere i contenuti dei loro smartphone senza essere connessi alla rete Wi-Fi privata dell'abitazione, semplicemente scegliendo un'app compatibile con Chromecast e premendo il tasto "Trasmetti" e seguendo le indicazioni, dopo aver digitato "Seleziona Dispositivo nelle vicinanze".
- Se l'abbinamento audio non dovesse funzionare, vuol dire che i segnali inviati dal Chromecast per trasmettere in automatico il PIN all'ospite non sono riusciti ad agganciare il nuovo smartphone o tablet. Occorre quindi che l'ospite inserisca manualmente il codice di quattro cifre che il padrone di casa può trovare in modalità "Ambient" o nelle Impostazioni. Tenete presente che, al riavvio del dispositivo Chromecast e comunque ogni 24 ore, il PIN si resetta.

Selectra vi ricorda che... Qualche applicazione per iOS non è compatibile con la modalità ospite: controllate sempre se sia una questione di supporto da parte dell'app prima di concludere che il Chromecast non funzioni. Inoltre, per poter trasmettere contenuti usando la modalità "ospite", rammentate di attivare il Bluetooth.
Problemi con la Configurazione di Chromecast?
Se anche dopo aver seguito la nostra guida step-by-step, notate che la procedura non va a buon fine e vi risulta impossibile comunicare con il dispositivo Chromecast, potete provare prima di tutto a riavviarlo, poi a scollegare e ricollegare il router. Se le difficoltà persistono, potete fare il tentativo di ripristinare i dati di fabbrica con il reset dell'apparecchio. In ultimo, se anche tutti questi passaggi fossero inutili, potete richiedere a Google un'assistenza dedicata attraverso diversi canali. Per i primi due, gli orari di attività sono dalle 9 alle 21 (da lunedì a venerdì), dalle 9 alle 18 (sabato) e dalle 10 alle 18 (domenica). Potete segnalare il vostro Chromecast:
- via chat;
- via telefono, contattando il numero 800597478;
- via Facebook Messenger;
- con un messaggio diretto di Twitter;
- nel forum di Chromecast.
Le immagini sono tratte dal sito ufficiale Google.





